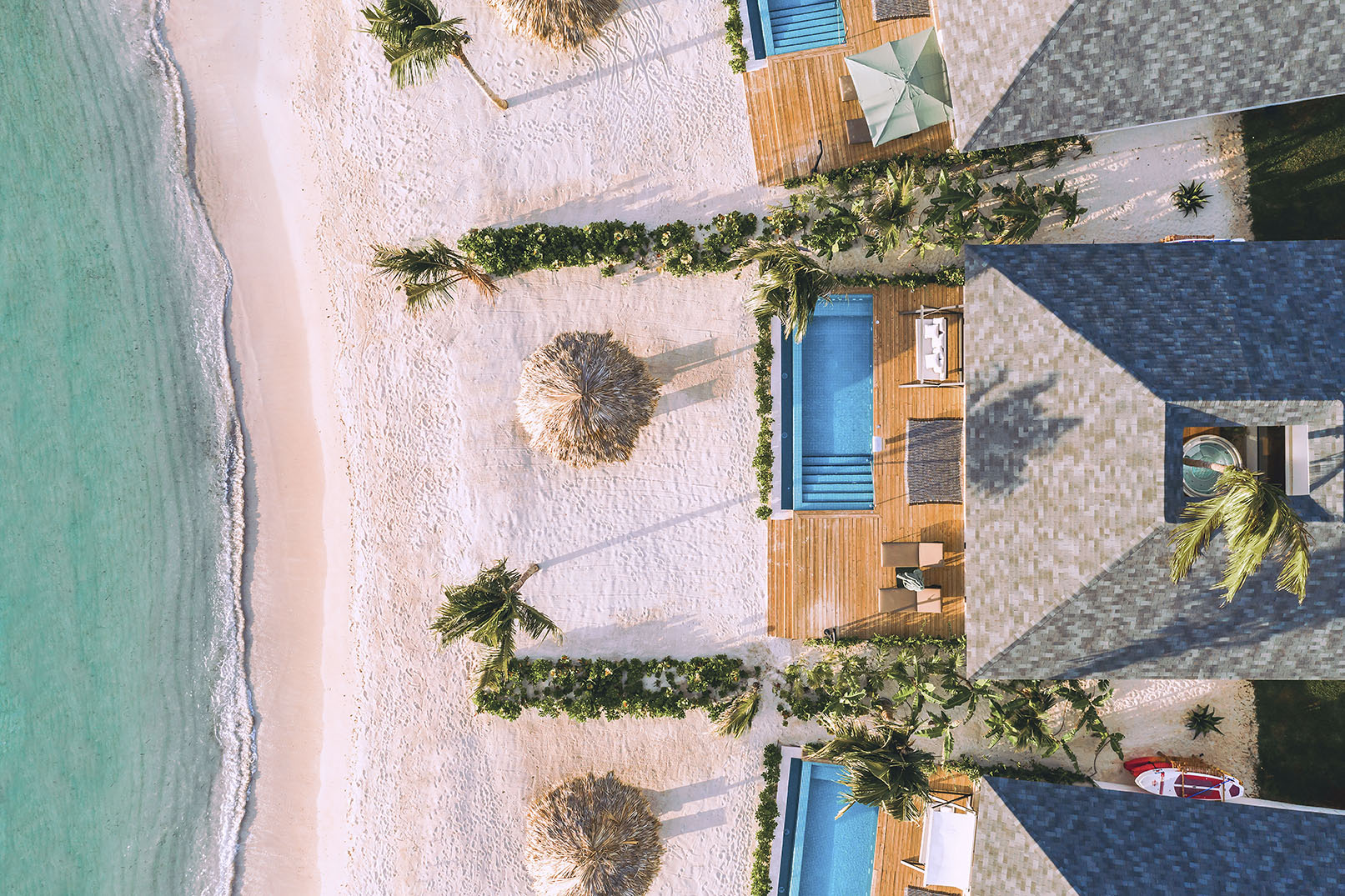Beach Villa with Private Pool
- 1 Adult
Our most luxurious choice, these sumptuous 1,510 square foot Beach Villas place you on your own secluded stretch of beach where you’ll experience the ultimate VIP escape. Each of our five Beach Villas with Private Pool has two main interior spaces, boasting a full living room with your own bar, as well as the master bedroom with its oceanfront views and walk-in closet. The elegant, spa-like bathroom has separate shower and WC cabins. Outside, you can spend your mornings lounging on the beachfront porch and your afternoons cooling off in the private 226 square foot pool just steps from your private beach. In the evening, step into your courtyard garden, where you'll indulge with a soak in the outdoor jacuzzi for two.
Included with this room
Standard Amenities
- One romantic private dinner in the villa
- Personalized butler service as a single point of contact to address every question and request (7:00 am to 11:00 pm every day)
- Daily one-hour Happy Hour in your villa with light snacks and cocktail preparation
- A complimentary cigar kit
- iPad to use during your stay with a preloaded music app
- Premium sound system in your villa
- 50” smart TV
- Daily in-villa breakfast
- Daily casual lunch options brought to your villa
- Exclusive room service menu
- In-villa food and drink service including your private beach and pool areas
- Fully-stocked wine cooler with assorted international bottles (stocked once per stay)
- Superior premium liquor selection
- Upgraded mini bar with premium brands of bottled water
- Daily selection of handcrafted soaps
- Upgraded selection of Bvlgari toiletries
- Personalized bikes with your name on them
- In-villa yoga mats
- Personal-use water equipment (two kayaks and two paddle boards)
- Exclusive access to dinner reservations at the restaurant and time of your choice within the resort
- Concierge service for spa and tour reservations (on or off the resort)
- Daily ironing service for evening attire (two garments per person per day)
- Daily delivery of fresh flower arrangements
- VIP check-in with a welcome cocktail of your choice
- Round-trip ground transportation from Montego Bay International Airport
- In-suite check-in and check-out
- Late check-out and early check-in (subject to availability)
- One special jacuzzi decoration per stay (must be booked in advance through concierge)
- One private beach dinner (must be booked in advance through concierge)
- Unlimited access to the hydrotherapy circuit at Miilé Spa during your stay (reservation required)
- Luggage unpacking and packing service
- Farewell souvenir
- Laundry service (one outfit per person per day)
- Bathrobes and slippers for use during your stay
- Pillow menu
- Free wireless Internet
- Air conditioning with in-suite climate control
- Direct-dial telephone with free international calls to the US and Canada
- Radio/alarm clock
- Electronic in-suite safe (laptop size)
- Garment steamer
- Service box for room service
- Hotel stationery
- Nightly turndown service
- Daily ice supply at the Villa
- Couple’s Ritual by Miilé Spa’s expert staff
- A one-of-a-kind bioluminescence tour to Glistening Waters Lagoon (transfer from and to the resort's beach included)
Excellence Club
- Private check-in & check-out / Late check-out & early check-in (subject to availability)
- Access to two private Excellence Club lounges (7:00 am to 11:00 am) with concierge service and smart buffets plus bar service
- Access to two exclusive Excellence Club restaurants and three bars
- Access to two private pool areas
- Exclusive outdoor whirlpool
- Access to private beach areas
- L'Occitane toiletries
- Upgraded minibar
- Upgraded room service menu
- Upgraded in-suite premium liquor selection
- French press with Jamaican Blue Mountain Caribbean Select coffee and a kettle for tea
- Shoe shine service
- Daily fruit and petit fours in suite
- Fresh flowers and sparkling wine in suite upon arrival
- One Aqua hydrotherapy treatment per person per stay